If you are having trouble using your AirPods with Zoom, you are not alone. Many users have reported issues with their AirPods not working properly when trying to use them for video conferencing or other online meetings.
In this guide, we will go through some common causes for this issue and provide step-by-step instructions on how to troubleshoot and fix your AirPods so that they work properly with Zoom.
AirPods Not Working with Zoom? Here’s What to Do
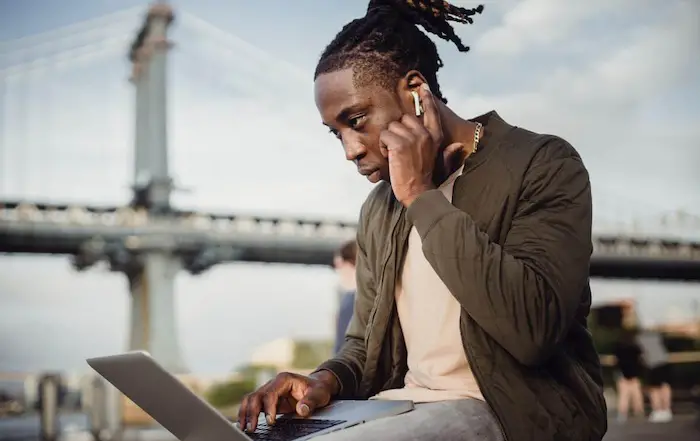
1. Check Your Connection
Before you start troubleshooting, it’s important to make sure that your AirPods are properly connected to your device. To do this, follow these steps:
- Open the “Control Center” on your iOS device or the “Bluetooth” settings on your Mac.
- Make sure that your AirPods are listed as “Connected.” If they are not, try connecting them again by putting them back in their charging case and then opening the case near your device.
- If you are using a Mac, make sure that your AirPods are set as the “Output” device in the “Sound” settings. To do this, go to “System Preferences” > “Sound” > “Output” and select your AirPods from the list.
2. Restart Your Devices
If your AirPods are properly connected but still not working with Zoom, try restarting your devices. This can often resolve issues with connectivity and audio quality. To restart your devices, follow these steps:
- Turn off your AirPods by placing them in their charging case and closing the lid.
- Restart your Mac or iOS device by going to “Settings” > “General” > “Restart.”
- Turn your AirPods back on by opening the charging case and waiting for the light to turn on.
3. Check for Updates
In some cases, restarting your devices won’t solve the problem. The next thing to do would be to make sure that you have the latest software updates installed. Outdated software can sometimes cause issues with audio and connectivity. To check for updates, follow these steps:
- On your Mac, go to the “App Store” and click on the “Updates” tab. If any updates are available, click “Update” to install them.
- On your iOS device, go to “Settings” > “General” > “Software Update” and check for updates. If any updates are available, click “Download and Install.”
4. Check Your Audio Settings
If you are still experiencing issues with your AirPods not working with Zoom, try adjusting your audio settings. To do this, follow these steps:
- In Zoom, go to the “Audio” tab in the “Settings” menu.
- Make sure that your AirPods are selected as the “Input” and “Output” device. If they are not, select them from the dropdown menus.
- If you are using a Mac, also go to “System Preferences” > “Sound” > “Input” and “Output” and make sure that your AirPods are selected as the audio device.
5. Reset Your AirPods
If you have tried all of the above steps and your AirPods are still not working with Zoom, try resetting them. This will erase all settings and preferences and restore them to their default state. To reset your AirPods, follow these steps:
- Put your AirPods in their charging case and make sure that the case is charged.
- Hold down the setup button on the back of the case until the light starts flashing white.
- On your iOS device or Mac, go to the “Bluetooth” settings and forget your AirPods. To do this, click on the info icon next to your AirPods in the list of devices, and then click “Forget This Device.”
- Hold down the setup button on the back of the case again until the light starts flashing white and amber.
- On your iOS device or Mac, go to the “Bluetooth” settings and search for new devices. When your AirPods show up in the list, select them and follow the prompts to pair them with your device.
6. Check Your AirPods Firmware
If your AirPods are still not working with Zoom, it may be worth checking the firmware on your AirPods to see if there are any updates available. To do this, follow these steps:
- Make sure your AirPods are connected to your iOS device.
- Go to “Settings” > “General” > “About” and scroll down to the “AirPods” section.
- If an update is available, you will see a “Firmware Version” listed. Tap on this to start the update process.
7. Check Your Zoom Settings
It’s also worth checking the settings in your Zoom account to make sure that everything is set up correctly. To do this, follow these steps:
- Log in to your Zoom account and go to the “Audio” tab in the “Settings” menu.
- Make sure that your AirPods are selected as the “Input” and “Output” device. If they are not, select them from the dropdown menus.
- Check the other audio settings to make sure everything is set up correctly. For example, you may want to adjust the volume or microphone sensitivity.
8. Check Your Internet Connection
A weak or unstable internet connection can also cause issues with audio quality and connectivity when using Zoom. If you are having trouble with your AirPods not working properly with Zoom, it’s worth checking your internet connection to see if that might be the cause. To do this, follow these steps:
- Run a speed test on your internet connection to see if you are getting the speed that you are paying for. You can do this using a tool like Speedtest.net or by contacting your internet service provider.
- If your internet connection is slow or unstable, try troubleshooting the issue by resetting your router or modem or contacting your internet service provider for assistance.
8. Check for Interference
Wireless connections are prone to interference. If you are using your AirPods with a device that uses a wireless connection, such as a Mac, you may be experiencing interference from other devices. To check for interference, follow these steps:
- Check the “Bluetooth” settings on your Mac to see if there are any other devices listed that might be causing interference.
- Try turning off or disconnecting any other devices that use a wireless connection, such as a wireless mouse or keyboard.
- If you are using your AirPods with an iOS device, try moving to a different location to see if that helps resolve the issue.
10. Replace Your AirPods
If you have tried all of the above steps and your AirPods are still not working with Zoom, it may be time to consider replacing them. If your AirPods are still under warranty, you should be able to get them replaced for free. If they are out of warranty, you will need to purchase a new pair.







