Streamlabs is a popular streaming software that allows content creators to broadcast their content to various platforms like Twitch, YouTube, and Facebook. It offers various audio settings that can help improve the quality of your audio during your stream.
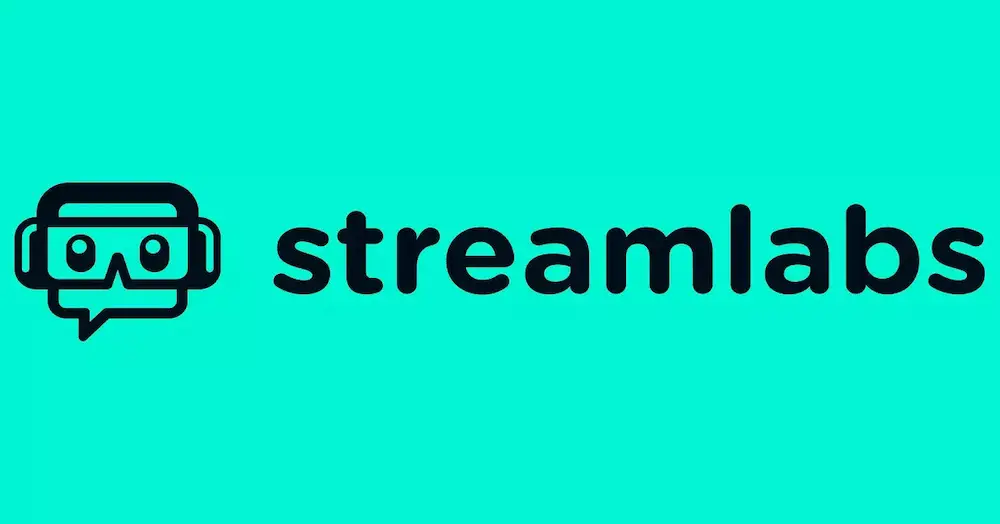
Best Streamlabs Audio Settings for Best Performance
Having optimal audio settings can make a significant difference in the quality of your stream and can help you attract and retain viewers. In this article, we’ll explore some of the best Streamlabs audio settings to help you achieve the best audio performance for your streams.
Best Streamlabs OBS Audio Settings
- Sample Rate: 44.1 kHz
- Channels: Stereo
- Audio Bitrate: 160 kbps
- Encoder: AAC
- Audio Device: Default or your preferred microphone
You can adjust these settings based on your specific needs and hardware, but generally, a higher sample rate and bitrate will result in better audio quality. However, keep in mind that higher settings may require more bandwidth and processing power, which can affect your stream’s performance.
Best Streamlabs Advanced Audio Settings
- Audio Monitoring: Monitor and Output – This setting will allow you to monitor your audio while also outputting it to your stream.
- Audio Device: Your primary microphone or audio source.
- Mic/Auxiliary Audio Device: Your microphone or audio source.
- Desktop Audio Device: Your primary audio output device.
- Mic Time Offset (milliseconds): This setting can help you adjust any audio delay or sync issues that may occur.
- Audio Bitrate: 160 kbps – This setting will ensure that your audio is high-quality and clear for your viewers.
- Sample Rate: 48 kHz – This setting will help ensure that your audio sounds natural and clear.
- Channels: Stereo – This setting will give your audio a more immersive sound.
Best Streamlabs Mobile Audio Settings
- Audio Source: Select the microphone you are using as the audio source. This could be your device’s built-in microphone or an external microphone.
- Audio Bitrate: Set the audio bitrate to 160 kbps. This is a good balance between audio quality and file size.
- Audio Format: Choose AAC as the audio format. This is a widely supported format that provides good audio quality.
- Noise Suppression: Enable noise suppression if you are in a noisy environment. This will help reduce background noise and improve the clarity of your voice.
- Echo Cancellation: Enable echo cancellation if you are using an external microphone. This will help eliminate any echo or feedback that may be caused by the microphone’s proximity to the speakers.
- Gain Control: Adjust the gain control to ensure that your audio levels are consistent and not too loud or too quiet.
Remember, these settings are just a starting point, and you may need to tweak them based on your specific setup and preferences. It’s always a good idea to do a test stream and listen to the audio playback to ensure that it sounds good before going live.
Best Streamlabs Desktop Audio Settings
The settings below should provide a good balance between capturing all necessary audio while excluding any unwanted sounds or noise. You should test your settings and adjust them as needed to ensure your stream or recording sounds as good as possible.
- Open Streamlabs OBS and click on the gear icon in the bottom left corner to access the settings menu.
- Click on the “Audio” tab on the left-hand side.
- Under the “Desktop Audio” section, select your preferred audio device from the drop-down menu. This should be the device that is outputting the sound from your computer, such as your speakers or headphones.
- Adjust the “Desktop Audio” volume slider to your desired level. This controls the volume of all sounds coming from your computer, such as game audio or music.
- If you want to exclude certain sounds from being captured by Streamlabs OBS, you can click on the “Properties” button next to your chosen audio device and then click on the “Advanced” tab.
- Here you can select which applications or processes you want to exclude from the desktop audio capture.
Best Streamlabs Audio Bitrate Settings
The best Streamlabs Audio Bitrate settings depend on a number of factors, such as the quality of your microphone, the type of content you’re streaming, and the internet speed you’re working with. However, as a general guideline, a bitrate of 128 kbps is a good starting point for most streamers.
To adjust your Streamlabs Audio Bitrate settings, follow these steps:
- Open Streamlabs and navigate to the settings menu.
- Select the “Output” tab and scroll down to the “Audio” section.
- In the “Bitrate” drop-down menu, select “128 kbps” (or another bitrate that works well for you).
- Save your settings and start streaming.
Keep in mind that higher bitrates can result in better audio quality, but may also use more bandwidth and potentially cause buffering or other issues for your viewers. Conversely, lower bitrates may reduce audio quality but can be more stable for viewers with slower internet connections. Experiment with different settings to find what works best for you and your audience.
Best Streamlabs Audio Settings for Android
The optimal Streamlabs audio settings for Android usually depend on the device and the specific setup and the platform you’re streaming to. However, here’s an example of audio settings that you could try:
- Sample Rate: It’s recommended to set the sample rate to 48 kHz as this is the most widely used standard.
- Bitrate: If you’re streaming at 720p or 1080p resolution, set the audio bitrate to 160 kbps. If you’re streaming at a lower resolution, you can reduce the audio bitrate to 128 kbps.
- Audio Format: The most widely used audio format is AAC (Advanced Audio Coding), so it’s recommended to use this format.
- Channels: If you’re using a microphone that supports stereo audio, you can set the audio channels to stereo. Otherwise, you can set it to mono.
- Noise Suppression: If you’re using a microphone, you may want to enable noise suppression to reduce background noise.
You may need to experiment with different settings to find the best audio quality for your needs.
Related:
- Hulu Audio Settings for Best Sound Output
- Best Spotify Equalizer Settings for Bass
- Sennheiser Headphones Best Equalizer Settings
- Samsung Soundbar Equalizer Settings Guide









