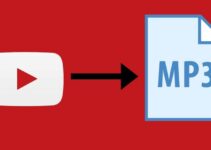The Hikvision two-way audio is a feature that allows you to communicate with people in front of your Hikvision camera. This device is quite useful for home management, customer service, and even security.
Whichever your purpose for getting one, it’s always a bummer to experience failure of the two-way audio feature. If you only want the features of the camera, you’re better off setting up a regular video-only CCTV and saving up on the extra expenses.
If you happen to have a Hikvision camera that’s equipped with the two-way camera feature but you’re currently not able to use it, don’t worry continue reading this article. We’ll be discussing some possible causes, and troubleshooting methods to fix the issue.

Hikvision Two-way Audio Not Working: Possible Causes
Hikvision cameras are made to be durable, as such, the chances of the two-way audio failing because of a hardware failure is quite slim. At the same time, it’s still somewhat unclear why the audio doesn’t work on some models as the company hasn’t really released a publication/guide to address the issue for users.
-
Turned Off or Defective Microphone and/or Speaker
Assuming you didn’t cause physical damage to the audio interface during installation, then your next bet will be concerned with the operability of the audio feature itself. This is the most common cause of Hikvision two-way audio failure, here you can’t record audio from the camera or speak into the speaker to get feedback.
-
Outdated Firmware Version
Although Hikvision hasn’t directly acknowledged this problem, they’ve released different updates across multiple models which are targeted at fixing the issue. You may want to make sure that your device is on the current version before exploring other possible causes.
-
Wrong Camera Feed Settings
By default, most audio on this brand of camera is turned off. When they’re not turned off, the feed settings are set such that, the one that supports two-way audio isn’t selected. For example, if your stream is set to RSTP, you may not be able to hear audio from the camera, especially when you’re using VLC as your playback device.
-
Faulty NVR
The NVR (Network Video Recorder), is responsible for recording footage from the security cameras. NVRs are network-based and use IP cameras. Regardless of your model, if you’ve got a problem with the recording device, the audio feature of your camera won’t work properly, even though you may have a video file.
Hikvision Two-way Audio Not Working: How to Fix
These fixes are only useful when the device was correctly installed. Recall, during installation, there are different audio interfaces depending on the type of model, except for models with internal microphones.
-
Update your Hikvision Camera’s Firmware
When you can confirm that you’ve made the correct installation (and assuming the two-way audio used to work), the first kind of troubleshooting you should consider is a firmware update. Hikvision is constantly releasing updates across all their camera models in a bid to solve this issue – an update might be available for your device. You can update your camera via two methods; the camera’s web interface, and with a USB flash drive.
- Updating Firmware Through the Camera’s Web Interface
Simply log in to your camera’s web interface, and navigate through Maintenance >> Upgrade. If there’s an update for your model, you’ll find it here. Simply click on it and follow the update wizard.
- Updating Firmware with a USB Flash Drive
Although this is more advanced and may be somewhat complicated for people with very little technical knowledge about electronic devices, it’s the best option especially as all updates may not necessarily be OTA.
You’ll need to download the firmware from Hikvision’s website, save it to a flash drive, insert it in your camera, and follow the installation wizard that follows. It’s also a very useful tool if you’d want to roll back to a previous version – that’s if you installed an OTA update that made a feature stop working correctly.
-
Check if your Audio Live View & Playback are Configured Correctly
If you’re running on updated firmware, then your issue is most likely the audio configurations in the Hikvision software. Log in to your camera, check these areas, and make sure your settings are in this format.
- Navigate through Advanced Settings >> Video/Audio >> Audio
- Confirm that the Microphone type is “Line In” if using a Line Level Microphone
- Confirm that the Microphone type is “Mic In” if using a Mic Level Microphone
- Now, go to the Live View tab, and make sure audio is enabled by ensuring there’s no X crossing the sound/volume indicator.
- Connect the camera with an NVR and ensure footage is being stored in the NVR.
- In the NVR web interface, find the Playback tab, and enable the audio output by clicking the sound/volume indicator.