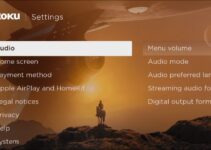Hulu provides a range of audio settings that you can adjust to optimize your viewing experience. The best audio settings for Hulu will depend on your device and personal preferences, but here’s an example of optimal audio settings for the best sound output:
First things first, let’s talk about the different audio formats available on Hulu. There are two main formats: stereo and 5.1 surround sound. Stereo is the standard format, while 5.1 surround sound offers a more immersive audio experience.

To change your audio settings on Hulu, follow these steps:
- Launch Hulu and select the movie or show you want to watch.
- Once the show has started, click on the gear icon in the bottom right corner of the screen to open the settings menu.
- Click on “Audio & Subtitles” to access the audio settings.
How to Adjust Hulu Audio Settings
To improve your sound output, we’ll explore how you can adjust the audio settings on Hulu to ensure that you’re getting the best sound possible from your streaming service.
Step 1: Check Your Device Compatibility
Before you can start tweaking your audio settings on Hulu, you need to make sure that your device is compatible with the streaming service’s audio features. To do this, check the Hulu website or your device’s user manual to ensure that it supports the latest audio formats such as 5.1 surround sound, Dolby Atmos, or DTS-X.
Step 2: Choose the Right Audio Output
Next, make sure that you’ve selected the right audio output on your device. This can vary depending on your device, but most modern TVs and sound systems have multiple audio output options such as HDMI ARC, optical, or RCA. Select the output that provides the best sound quality for your setup.
Step 3: Adjust Audio Settings on Hulu
- Once you’ve confirmed your device compatibility and chosen the right audio output, it’s time to adjust your audio settings on Hulu. Here are the steps to follow:
- Log in to your Hulu account and start playing a movie or TV show.
- Move your cursor over the video player and click on the gear icon in the lower-right corner.
- Click on Audio & Subtitles.
- Here you’ll find several audio options. You can choose between Stereo, 5.1 Surround Sound, and Spanish Audio. Choose the one that suits your preferences.
- If you select 5.1 Surround Sound, you’ll see another option to choose between Dolby Digital Plus and DTS. Select the one that your device supports and that provides the best sound quality.
- Once you’ve made your selections, click on Apply.
Step 4: Check Your Sound Levels
Finally, make sure that your sound levels are balanced and optimized for your device. This is important to ensure that you’re getting the full audio experience without any distortion or muddiness.
Hulu Audio Settings Explained
Before you start changing your settings on the Hulu device, it is important that you know what these settings stand for in the first place. This should help you get the best settings for the best audio experience.
- Audio Language: This setting allows you to choose the language of the audio track. If the show or movie you’re watching is available in multiple languages, you can switch between them using this setting.
- Audio Mode: This setting allows you to choose between stereo and 5.1 surround sound. If you have a surround sound system, we recommend selecting the 5.1 surround sound option for a more immersive audio experience.
- Audio Quality: This setting allows you to choose the audio quality of the playback. You can choose between “Best Available” and “Low”. In the event that you have a slow internet connection, you may want to select the “Low” option to avoid buffering.
- Volume Leveling: This setting allows you to even out the volume levels of different scenes in a show or movie. This setting could help even things out in the event that you find some scenes are too quiet while others are too loud.
- Audio Description: This setting provides audio descriptions of the visual elements in a show or movie. This is helpful for viewers who are blind or visually impaired.
- Subtitles: This setting allows you to turn on subtitles in different languages.
Tips on Improving Your Hulu Sound Output
In addition to these settings, there are a few other tips and tricks you can use to get the best sound output on Hulu:
- Use a good pair of headphones or speakers. The quality of your audio output depends heavily on the quality of your hardware.
- Make sure your audio drivers are up to date. Outdated drivers can cause issues with your audio output.
- Adjust your computer’s audio settings. Make sure your computer’s volume is turned up and that the audio output is set to the correct device.
- Make sure your internet connection is stable. A weak or unstable internet connection can cause buffering and other audio issues.
- Check the volume level on your device and make sure it’s not too high or too low.
- Adjust the sound equalizer on your TV or sound system to optimize the sound frequencies.
- Check your audio cables and connections to ensure that they’re secure and functioning properly.
- If you’re using a soundbar or surround sound system, make sure that the speakers are positioned correctly for the best audio output.
- Finally, play around with your audio settings until you find the perfect balance between bass, treble, and volume.
Wrapping Up
Adjusting your audio settings on Hulu is a straightforward process that can greatly enhance your streaming experience. Keep in mind that having a high-quality sound system would greatly improve your sound experience regardless of the settings you have on your Hulu device.
By following these steps and playing around with your audio settings, you can ensure that you’re getting the best sound output possible. So, sit back, relax, and enjoy your favorite movies and TV shows with amazing sound quality!
Related:
- Samsung Soundbar Equalizer Settings Guide
- Best Spotify Equalizer Settings for Bass
- Tesla Audio Settings for Best Sound Output