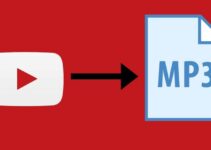If you’re encountering audio problems while using Parsec, a popular remote desktop software, you’re not alone. Audio issues can be frustrating, but fear not!
In this guide, we’ll explore common causes for audio problems in Parsec and provide do-it-yourself (DIY) solutions to help you get your audio up and running again.
By following these troubleshooting steps, you’ll be able to resolve most audio-related problems and enjoy a seamless experience while using Parsec.

Parsec Audio Not Working: Common Causes
- Impaired Hardware Connections
- Parsec Audio is Not Set Properly
- Audio Driver Outdated
- Incorrect System Sound Settings
- Parsec Needs Rebooting
These are the possible reasons your parsec audio might not be working. If you notice any of these, here are some troubleshooting tips below.
Parsec Audio Not Working: DIY Fixes
1. Check Hardware Connections
Start by verifying that your speakers or headphones are correctly connected to your computer or the device you are using to access Parsec.
- Double-check that the cables are securely plugged into the appropriate ports.
- If you are using external speakers or headphones, make sure they are connected to the correct audio output.
For example, if you are using desktop speakers, ensure they are connected to the audio output on your computer’s sound card or motherboard. If you are using headphones, confirm that they are plugged into the headphone jack or audio output on your device.
Inspect the volume controls on your speakers, headphones, and computer. Ensure that none of them are muted or set to an extremely low volume level.
Adjust the volume controls to an appropriate level, both on your speakers or headphones and within the operating system.
If you are using a separate amplifier or receiver for your audio setup, make sure it is powered on and connected correctly. Check that the amplifier or receiver is properly connected to your computer or the device you are using to access Parsec.
2. Verify Audio Settings in Parsec
Verifying audio settings within Parsec is an important step to ensure optimal audio performance. Follow these steps to verify and adjust the audio settings:
- Open the Parsec application on your computer. You can usually find it in your system tray or by searching for it in the Start menu.
- Once Parsec is open, click on the Settings icon, usually represented by a gear or cogwheel symbol.
In the Settings menu, navigate to the “Audio” tab. This is where you can configure the audio settings specific to Parsec.
- First, check the “Default Audio Device” setting.
It should be set to the correct audio device that you want to use for audio playback and capturing within Parsec. To verify the default audio device, you can open the Sound control panel on your computer.
- Press the Windows key + R, type “mmsys.cpl,” and press Enter. In the Sound control panel, the default audio device will be indicated by a green checkmark.
Next, consider the “Audio Bitrate” setting. The audio bitrate determines the quality of the audio stream during a Parsec session.
Higher bit rates generally result in better audio quality but require more bandwidth. Adjust the bitrate based on your preference and available network resources.
Finally, evaluate the “Echo Canceling” option. While echo canceling can help reduce echo in the audio stream, it may occasionally cause audio issues. If you’re experiencing audio problems, you can try toggling this setting on or off to see if it improves the audio quality.
3. Update Audio Drivers
Outdated or incompatible audio drivers can often cause problems with audio playback. Here’s how to update your audio drivers:
- Open the Sound control panel
To begin, press the Windows key + R on your keyboard. In the Run dialog box that appears, type “mmsys.cpl” and press Enter. This will open the Sound control panel, which allows you to manage audio devices and settings.
- Right-click on your audio device and select Update driver
In the Sound control panel, navigate to the Playback tab and locate your audio device. Right-click on the device and select “Update driver” from the context menu. This will launch the Update Driver dialog box.
- Select Search automatically for updated driver software
In the Update Driver dialog box, select the option that says “Search automatically for updated driver software.” This prompts Windows to search for the latest audio drivers compatible with your device. Windows will connect to the internet and download the appropriate driver software.
- Restart your computer
Once the driver installation is complete, it is recommended to restart your computer. This ensures that the new audio drivers are properly loaded and take effect.
- Test your audio
After your computer has restarted, open a game or application that uses audio. Test the audio to make sure that it is working properly. Play some sound or music and check if you can hear the audio without any issues.
4. Check System Sound Settings
Follow these steps to ensure your system sound settings are properly configured:
- Open the Sound control panel
To begin, press the Windows key + R on your keyboard to open the Run dialog box. Type “mmsys.cpl” and press Enter. The Sound control panel will open, providing access to various audio settings.
- Check the default audio device
Within the Sound control panel, navigate to the Playback tab. Look for the audio device that is currently selected as the default device for your computer. If the default audio device is not the one you want to use for Parsec, right-click on it and select “Set as Default Device.” This ensures that Parsec will use the correct audio output.
- Check the audio output settings for the game or application
Open the game or application in which you are experiencing audio problems. Access the settings within the game or application and locate the audio output settings. Verify that the audio output is set to the default audio device you checked in Step 2. Adjust the settings accordingly if needed.
- Update your audio drivers
5. Restart Parsec and Test
Once you have followed the troubleshooting steps mentioned above, restart Parsec and test the audio to see if the issues have been resolved:
Close Parsec completely. Ensure that it is not running in the background by closing the application and any associated processes.
Launch Parsec again and test the audio while using the software. Play some audio or connect to a remote machine to verify if the audio is working correctly.
Pay attention to the audio quality, volume levels, and any potential distortion or anomalies. Test various applications or multimedia content to ensure that the audio issues have been effectively addressed.
If the audio problems persist even after restarting Parsec, it may be necessary to repeat the troubleshooting steps or explore further solutions. Consider reaching out to Parsec support for additional assistance. They have the expertise to help diagnose and resolve complex audio issues specific to the Parsec software.
Here are some additional things to keep in mind when troubleshooting Parsec audio problems
- Make sure that you are using the latest version of Parsec. You can download the latest version from the Parsec website.
- If you are using a VPN, try disabling it. VPNs can sometimes cause audio problems with Parsec.
- If you are connecting to a remote machine, make sure that the remote machine has enough bandwidth to support audio streaming. You can check the remote machine’s bandwidth by running a speed test.
Conclusion
Audio problems in Parsec can be fixed by following the above troubleshooting steps. Ensure your hardware connections are secure, verify the audio settings in Parsec, update your audio drivers, check system sound settings, and restart Parsec. By implementing these DIY solutions, you’ll likely resolve most audio issues and enjoy uninterrupted remote desktop experiences.