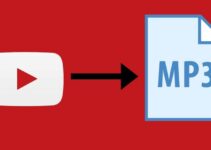If you own a Samsung TV and are experiencing issues with your eARC not working properly, you are not alone. Many Samsung TV users have reported eARC issues, ranging from audio not playing through the TV to problems with the eARC connection itself.
In this article, we will outline some common troubleshooting steps you can try to get your eARC working properly again.
Samsung eARC Not Working: How to Troubleshoot

Use the Right Cables
To ensure optimal performance and functionality, it is important to use the proper HDMI cables for your device and setup. HDMI eARC is a feature supported by newer generation HDMI cables that allows for high-quality audio transmission between devices.
Samsung recommends using HDMI 1.4 or higher standard cables to support the ARC feature. These cables are specifically designed to handle the bandwidth and data transfer required for enhanced audio transmission.
Using an older HDMI cable may not provide the same level of performance and may not be compatible with eARC. It is important to note that not all HDMI cables are created equal, and investing in a high-quality HDMI cable can significantly improve the overall audio and video experience.
Use the Right HDMI Port
When setting up a soundbar or audio receiver to your Samsung smart TV, it is important to ensure that you are using the correct HDMI port. Not all HDMI ports on the TV are eARC certified, meaning they may not support certain ARC features.
To ensure that your ARC features are functioning properly, you should connect your soundbar or audio receiver to the port labeled HDMI-ARC. It is recommended to reserve this port specifically for devices that require HDMI, and to connect other devices to the other HDMI ports on the TV.
If your TV does not have an eARC port, you can check the manual to see if the TV has eARC support. If it does, there may be specific instructions on how to properly set up the ARC features. It is important to follow these instructions carefully to ensure that your audio system is functioning properly.
Check Sound Output Device
If you are experiencing issues with sound coming through your TV, it is possible that the HDMI eARC feature on your soundbar or receiver is not enabled. To fix this issue, you will need to follow the steps to enable eARC on both the audio output device and your Samsung Smart TV.
To enable eARC on your soundbar or receiver:
- Consult the manual for your specific device to follow the instructions on how to enable eARC. This may involve accessing the settings menu on your soundbar or receiver, and selecting the option to enable eARC.
To turn on eARC on a Samsung Smart TV:
- Open the Settings menu on your TV.
- Navigate to the Sound settings.
- Depending on your TV model, you may need to go to Sound > Sound Output, Sound > Speaker Settings, or Sound > Speaker List.
- In the sound output options, select Receiver (HDMI).
It is important to note that HDMI eARC is only available on certain TV models. If you do not see the option to enable eARC in the Sound settings on your TV, it is possible that your TV does not support this feature. In this case, you will need to use a different audio output method to connect your soundbar or receiver to your TV.
Add HDMI Sound Delay
You may be able to resolve this issue by adjusting the sound delay on your Samsung TV. This feature allows you to synchronize the audio and video by adding an extra delay to compensate for any lag.
To adjust the HDMI sound delay on Samsung TVs released before 2020:
- Open the Menu by pressing the Home button on your remote control.
- Navigate to Support > Self Diagnosis.
- Select Signal Information > Signal History > HDMI Delay Level.
Choose from the following options:
- Basic: This is the default option and does not add any additional delay.
- Slow 1: This option adds a slight delay to the audio.
- Slow 2: This option adds a significant amount of delay to the audio.
For Samsung TVs released in 2020 or later:
- Open the Menu by pressing the Home button on your remote control.
- Navigate to Support > Device Care.
- Select Self Diagnosis > Signal Information > Signal History > HDMI Delay Level.
- Choose from the same options as described above.
After adjusting the HDMI sound delay, test the audio lag on your HDMI ARC-connected receiver or soundbar to see if the issue has been resolved.
Restart the TV
One simple solution is to restart the TV. Here are the steps to do this:
- Begin by turning the TV off. This can typically be done by pressing the power button on the TV remote or by pressing the power button on the TV itself.
- Next, unplug the TV from the wall outlet. It is important to wait at least 20-30 seconds before plugging the TV back in to allow for the TV to fully power down.
- After waiting the appropriate amount of time, plug the TV back into the wall outlet and turn it on.
- Finally, check your HDMI eARC devices to ensure that the issue has been resolved.
Reset the TV
Resetting a Samsung TV can be a useful solution if restarting it did not resolve the problem. Resetting the TV will restore it to its factory defaults, which means that all of your custom settings, including Wi-Fi connections and audio settings, will be erased. Therefore, it is essential to have any necessary login information and configurations on hand before beginning the reset process.
To reset your Samsung TV, follow these steps:
- Begin by navigating to the Settings menu on your TV.
- From there, go to the General tab and select Reset.
- You may be prompted to enter a PIN code to proceed. The default PIN for Samsung TVs is 0000.
- Once you have entered the correct PIN, select Reset to begin the process.
- You will be prompted to confirm that you want to reset the TV. Select OK to proceed.
- The TV will then restart, and the reset process will be completed.
Some Samsung TV models may have the reset option located under the Support tab in the Settings menu, under the Self Diagnosis option.
After the reset, you will need to set up your TV again, including connecting to your Wi-Fi network and any audio devices such as a soundbar or receiver. Be sure to test the HDMI eARC function to ensure that it is working correctly after the reset. If the problem persists, you may need to troubleshoot further or seek assistance from the manufacturer.