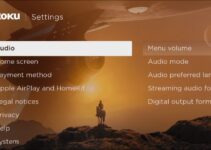So you own a Valve Index VR headset and you notice it’s not being detected by your computer? Well, this issue tends to spring up unexpectedly and can quite be problematic to deal with.
Fortunately, there are fixes to this problem, which we have detailed in this guide.
Valve Index Headset Not Detected: How to Fix

Step 1: Check your connections
This is pretty obvious, but you might want to do it again just to be sure. Check all the connections between your computer and the headset.
The headset should be properly connected to the computer and the base stations. Ensure there are no loose connections as the headset may not be detected if there are any.
- First, unplug the Valve Index headset from your computer and the base stations.
- Check the connections between the headset and the base stations to ensure they’re secure.
- Check the connection between the headset and your computer.
- Make sure that the connection is secure on both ends.
- Reconnect the headset to the base stations and your computer.
- Try restarting your computer and see if the headset is detected.
Step 2: Restart your computer
If you’ve checked the connections and they all seem fine, the next step is to restart your computer. This will refresh your system and may help to resolve any software issues that are preventing the headset from being detected.
- Save any open files and close all running programs.
- Click on the Windows Start menu and select “Power.”
- Click on “Restart.”
- Wait for your computer to restart.
- Once your computer has restarted, try launching Steam VR and see if the headset is detected.
Step 3: Update your drivers
If your drivers are out of date, your headset may not be detected. Make sure that your graphics card drivers and Steam VR are up to date.
To update your graphics card drivers;
- Visit the website of your graphics card manufacturer (e.g. NVIDIA, AMD).
- Look for the “Drivers” or “Support” section of the website.
- Download and install the latest drivers for your graphics card.
- Restart your computer.
- Open Steam VR and see if the headset is detected.
To update Steam VR:
- Open Steam and click on the “VR” button at the top of the window.
- Click on the drop-down menu and select “Settings.”
- Click on the “General” tab.
- Click on the “Check for Updates” button.
- If an update is available, click on the “Update Steam VR” button.
- Wait for the update to download and install.
- Restart Steam VR and see if the headset is detected.
Step 4: Check your USB ports
Make sure that your USB ports are functioning properly. Try plugging the headset into a different USB port on your computer to see if that helps. If you’re using a USB hub, try plugging the headset directly into your computer instead.
Here’s how to check your USB ports:
- Unplug the headset from your computer.
- Plug the headset into a different USB port on your computer.
- Wait a few seconds to see if the headset is detected.
- If the headset is still not detected, try plugging it directly into your computer (without using a USB hub).
- Try restarting your computer and see if the headset is detected.
Step 5: Check your power supply
The Valve Index headset requires a lot of power to operate. If your computer isn’t providing enough power to the headset, it may not be detected.
Here’s how to check your power supply:
- Make sure that you’re using the power supply that came with the Valve Index headset.
- Check the power supply cable to make sure it’s securely plugged in.
- If you’re using a laptop, make sure it’s plugged in and not running on battery power.
- Try using a different power outlet.
- If the power supply is damaged, contact Valve support for a replacement.
Step 6: Disable power management
Some computers have power management settings that can interfere with the headset’s ability to function properly. To disable power management,
- Open the Windows Device Manager.
- Locate the “USB controllers” section and expand it.
- Right-click on each USB controller and select “Properties.”
- Click on the “Power Management” tab.
- Uncheck the box next to “Allow the computer to turn off this device to save power.”
- Click “OK.”
- Restart your computer and see if the headset is detected.
Step 7: Uninstall and reinstall Steam VR
If none of the previous steps have worked, try uninstalling and reinstalling Steam VR. To do this,
- Open the Steam client.
- Click on the “Library” tab.
- Right-click on Steam VR and select “Properties.”
- Click on the “Local Files” tab.
- Click on the “Verify Integrity of Tool Cache” button.
- Wait for the verification process to complete.
- Click on Stream VR to uninstall it
- Click on the “Uninstall” button to remove Steam VR from your computer.
- Restart your computer.
- Open the Steam client and reinstall Steam VR.
- Launch Steam VR and see if the headset is detected.
Step 8: Reset the headset
Here’s how to reset the headset:
- Unplug the headset from your computer and the base stations.
- Locate the power button on the headset.
- Press and hold the power button for 15 seconds.
- Release the power button.
- Wait a few seconds, then plug the headset back into your computer and the base stations.
- Try restarting your computer and see if the headset is detected.
Step 9: Contact support
If you’ve tried all of these steps and your Valve Index headset still isn’t being detected, you can send a message to Valve support to see if they can help out.
Final Thoughts
There are a variety of reasons why your Valve Index headset may not be detected. With these troubleshooting steps, it should be easy for you to identify and resolve the issue. If you’re still having problems, don’t hesitate to reach out to Valve support to get help.