Heyday wireless earbuds feature a rapid Bluetooth technology that’s compatible with almost any device. One limitation of devices that rely on Bluetooth to work is that sometimes they fail to pair. This happens with the Heyday Earbuds too.
In this blog post, we will discuss troubleshooting techniques you apply to resolve this issue plus simple DIY fixes that should help you get your Heyday earbuds pairing again.
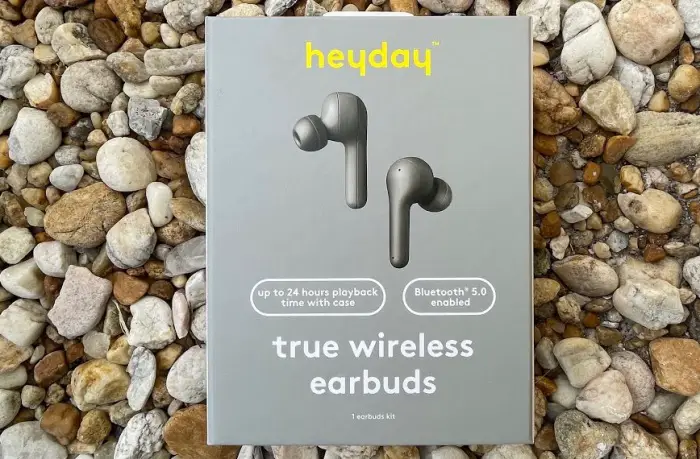
Heyday Earbuds Not Pairing: Causes
Your Heyday earbuds are designed to automatically pair with your device — but if they are not, here are the five most common causes:
1. Low Battery
A low battery can interfere with the pairing process due to unstable signals. You should be more concerned about this if you’ve been using your Heyday earbuds for a long time. The battery may now be weak, even if it displays a high percentage. If this doesn’t apply to you, simply charging them up will override any firmware process that’s stopping it from pairing.
2. Incompatibility Issues
When devices with “different Bluetooth” specifications attempt to pair, compatibility problems can arise. The Heyday earphones feature Bluetooth 5.0 version with the latest encryption and security. Hence, it may not pair up with a device featuring a significantly older Bluetooth version.
3. Bluetooth Interference
The issue may also result from having too many “2.4 GHz devices” close to you since they can interfere with the Bluetooth pairing process. Such devices include a mouse, microwave, router and even devices whose Bluetooth are turned on. It is best to their such devices off or stay a distance away to see if the issue persists.
4. A Device is already Connected
The Heyday wireless earbuds do not feature what is called “multipoint pairing.” Hence, they can only support one Bluetooth device at a go. If already connected to an unknown Bluetooth-enabled device, a steady white light will be emitted by the left earbud, and it will not pair with your device.
5. Poor Bluetooth Signal
To some extent, the Heyday earbuds need quality Bluetooth signals for a seamless connection. Most versions of the Heyday earbuds can only receive signals within a 33-foot circumference. If farther than this, the earbuds will not pair. Note that obstructions like walls can further hamper the pairing process.
6. Temporary Bugs/Glitches
If you’ve been using the earbuds for some time, chances are some temporary glitches are causing them not to pair. Performing a hard reset will essentially restore your Heyday earbuds to their original factory settings, potentially resolving any Bluetooth connectivity issues caused by glitches. Updates, on the other hand, can fix bugs and solve issues with device compatibility.
Heyday Earbuds Not Pairing: Fixes
The DIY fixes we highlighted below should help you get Heyday earbuds pairing again.
1. Charge Earbuds up
Attempt to charge your earbuds fully. Try pairing them now to see if the problem persists. If that doesn’t work, jump to the next fix.
2. Restart Both Devices
Before trying anything else, reboot your device (Android/iOS) as well as the earbuds. This is the quickest way to get rid of temporary bugs that are hindering the Bluetooth connection.
Once you’ve rebooted both devices, turn on your Bluetooth from the settings or Control Centre and try pairing them again.
3. Re-pair the Earbuds
Another proven fix is to unpair and then repair the earbuds to the source you’re trying to connect to. This simple process connects your earbuds and device afresh. On an Android or iOS device, all you have to do is “forget” the device in your Bluetooth settings and then pair a new device.
4. Reset Heyday Earbuds
Another possible fix is to reset your Heyday earbuds. Resetting can potentially help you remove any error/glitch affecting Bluetooth connectivity. Follow the steps below to reset your Heyday earbuds:
- Ensure your earbuds are considerably charged.
- Turn them ON.
- Press and hold the power button at the back of the right earbud for 7 seconds.
- The reset is successful if the indicator light on the left earbud blinks red and white.
5. Update your Source Device
In new updates, manufacturers usually improve on the performance and security of the device. They also address bugs that are present in the previous ones. So, you should check whether the device you want to pair with has any recent updates you can install.
6. Improve Bluetooth Quality
As earlier mentioned, “electromagnetic noise” from microwave and WiFi modems can interfere with the pairing process of Heyday headphones. This can also occur if multiple nearby devices are on the same Bluetooth frequency. Anyways, it is best to use the earbuds to move some distance away from such locations.
Also, your earbuds should be within a distance of 7 metres (without barriers) from the source you’re trying to pair with.
7. Troubleshoot your Windows PC
If the Heyday earbuds are not pairing with your Windows PC, first confirm whether the PC’s Bluetooth is discoverable before trying to pair.
- Simply go to the Bluetooth settings (using the Windows search bar)
- Click on “Change Bluetooth settings” or “More Bluetooth Settings”.
- Then, under discovery, see if the ” Allow Bluetooth devices to connect” check box is ticked.
- If it’s not ticked, click on it and enter OK.
To pair with the earbuds:
- Search for and open the Windows control panel
- Click Devices and Printers
- Click “Add a Device”
- Select your Heyday earbuds and follow the on-screen instructions to complete pairing.
After trying this, if you still can’t pair your earbuds, try updating your PC drivers. There are a lot of tools that can help detect and install driver updates for your PC automatically, such as Driver Easy, OutByte Driver Updater etc. You can also update them manually:
- Hold the Windows key + R simultaneously.
- Input “devmgmt.msc” into the provided field and then click OK. The Device Manager will open.
- Within the Device Manager, locate the category labelled “Sound, video, and game controllers” and expand it.
- Locate your earbuds in the list, right-click on it, and choose the option “Update Driver.”
- Opt for the “Search automatically for drivers” selection.
- The Device Manager will download and install the appropriate drivers for your earbuds.
Wrap-up
We trust you’ve not written off your Heyday earbuds yet. The fixes highlighted in this blog post should help you get them paired again. If you continue to experience issues, it may be related to hardware. If that’s the case, we recommend reaching out to Heyday’s support team.


![JLab Earbuds Not Showing on Bluetooth [FIXED] JLab Earbuds Not Showing on Bluetooth [FIXED]](https://audiojust.com/wp-content/uploads/2022/12/jlab-earbuds-not-charging-211x150.jpg)


![Bose Earbuds Blinking Red and White [FIXED] Bose Earbuds Blinking Red and White [FIXED]](https://audiojust.com/wp-content/uploads/2023/04/bose-earbuds-blinking-red-and-white-211x150.jpg)

